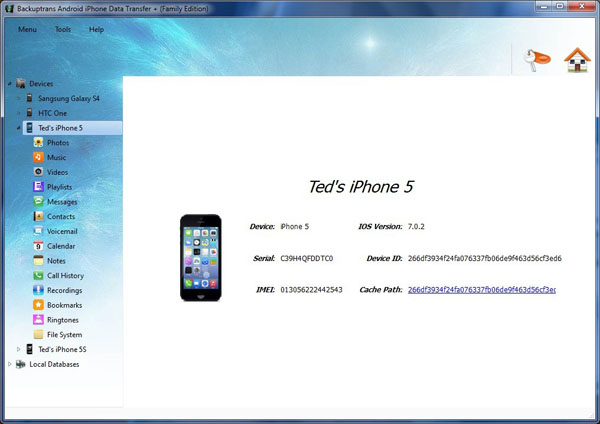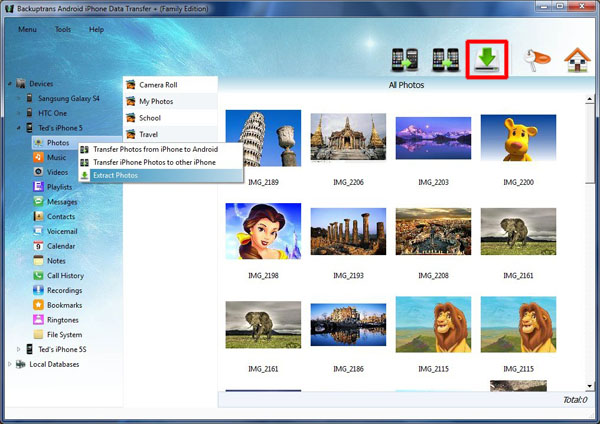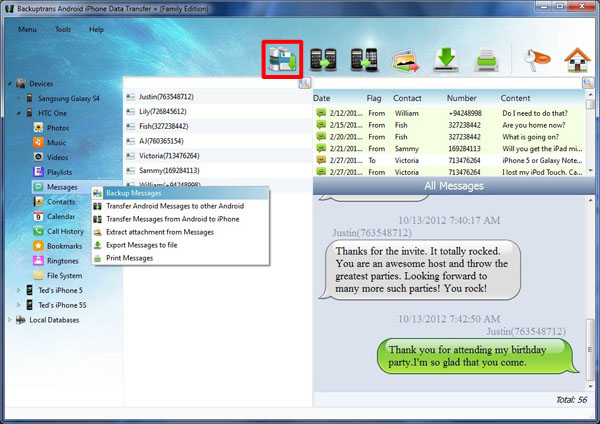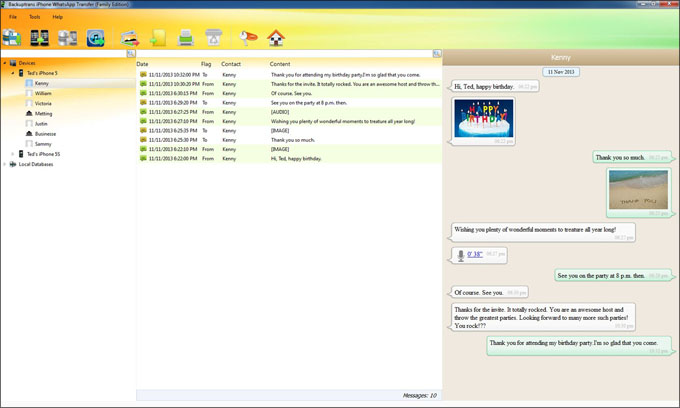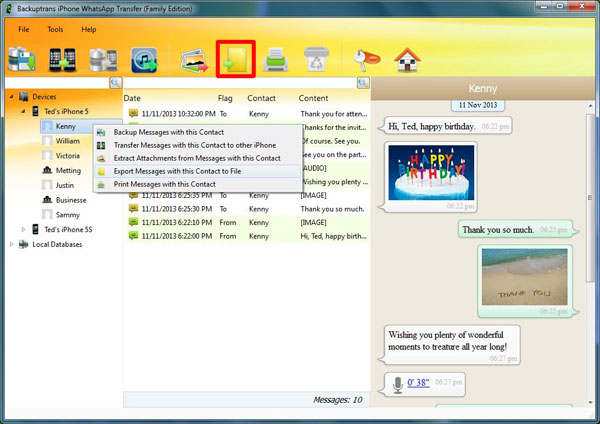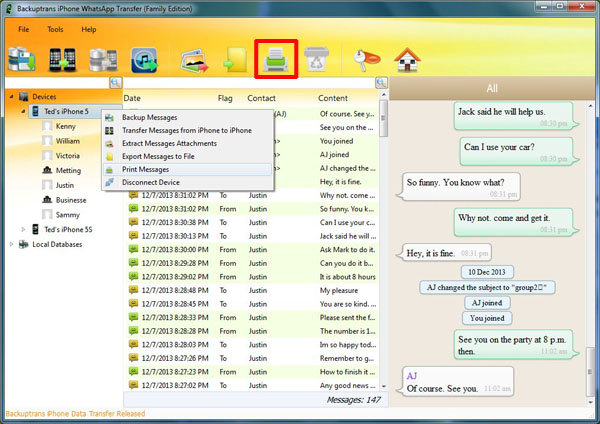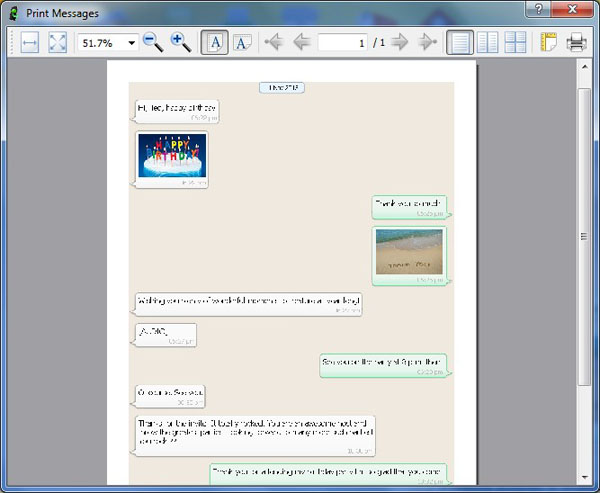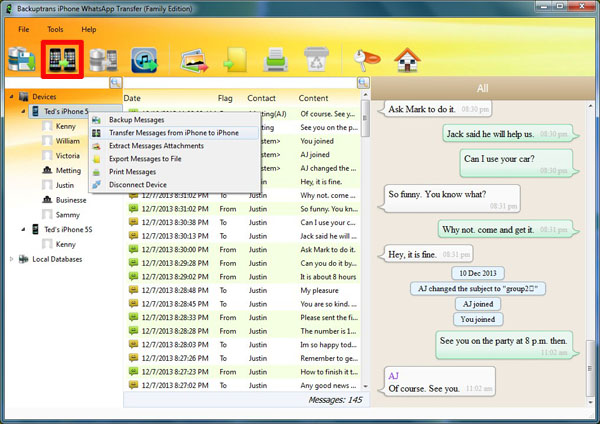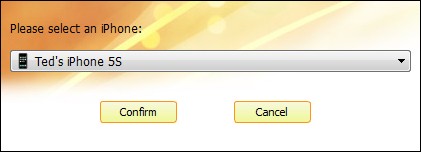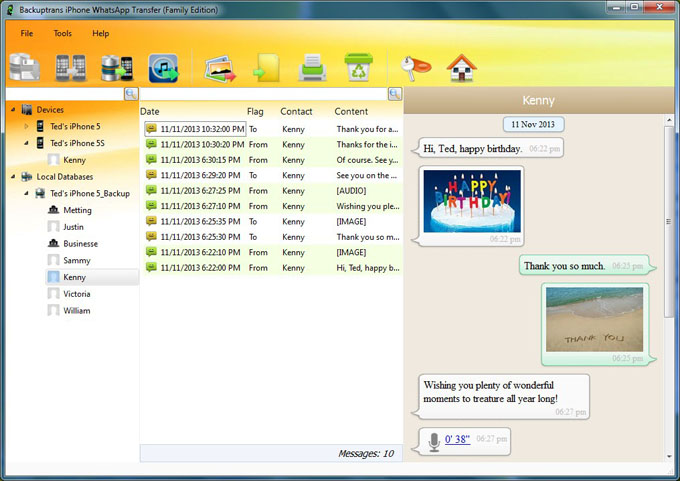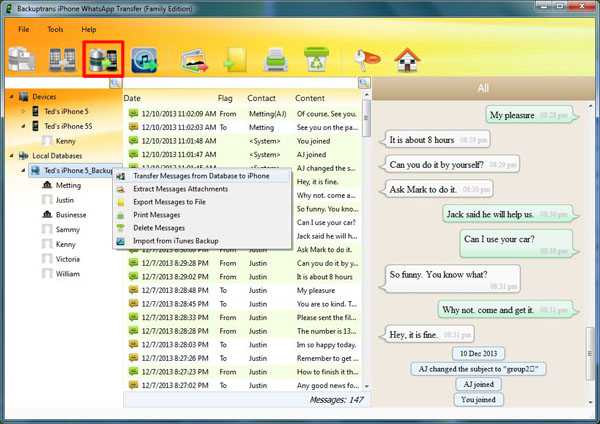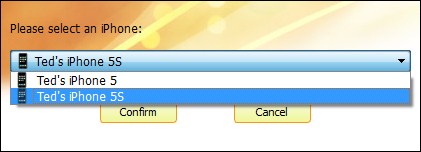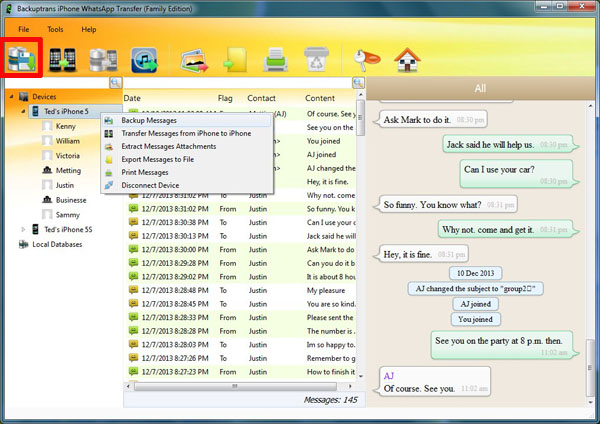Simple tutorial shows you how to backup data from Android & iPhone to computerstep by step:
Step 1: Run Backuptrans Android iPhone Data Transfer + on computer and connect your Android & iPhone to computer using USB cable. Then the software will automatically read data from Android iPhone and show detail on its main interface.
Step 2: Select "Music" "Video" "Photo" "Messages" "Contacts" "Bookmark" "Call History" or "Calendar" section on left panel.
Step 3: Turn to top toolbar and press "Extract" or "Backup" button.
Step 4: Select a folder or a database on your computer to save data.
Done! Free download the program on your computer to try now.
If you are using Mac, please download Android iPhone Data Transfer + for Mac instead.
Related:
 How to Transfer Data Between Android and iPhone in Clicks?
How to Transfer Data Between Android and iPhone in Clicks? How to Backup WhatsApp Chat History from iPhone to Computer?
How to Backup WhatsApp Chat History from iPhone to Computer?