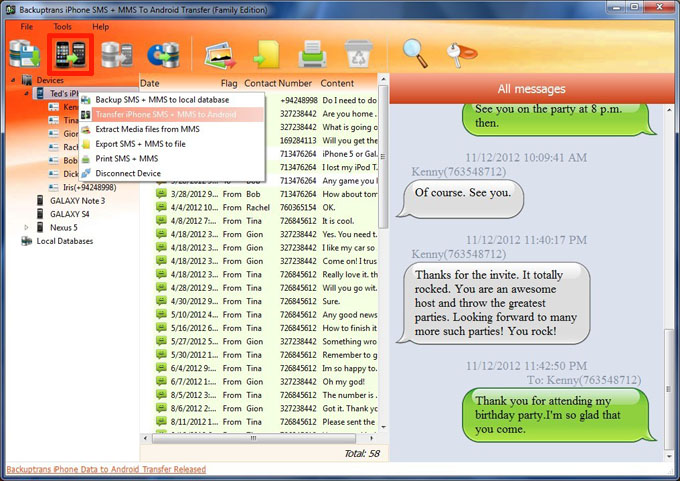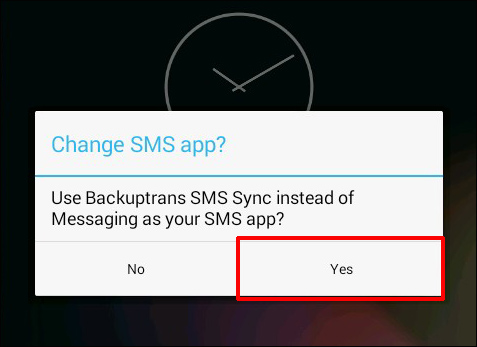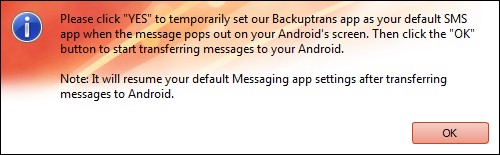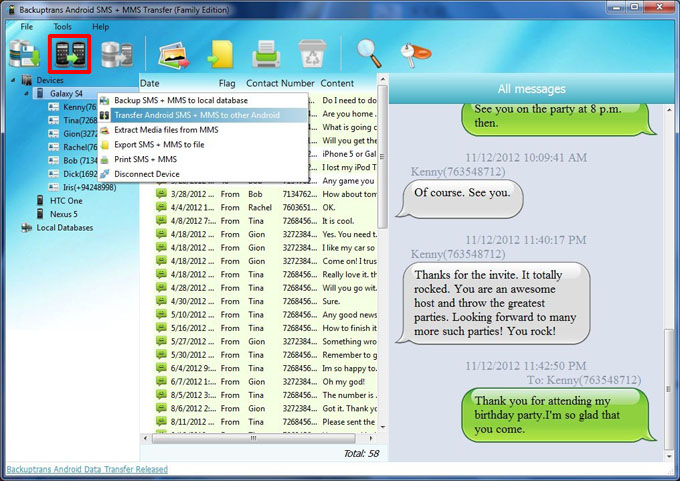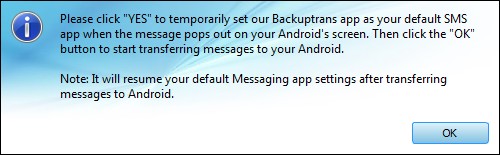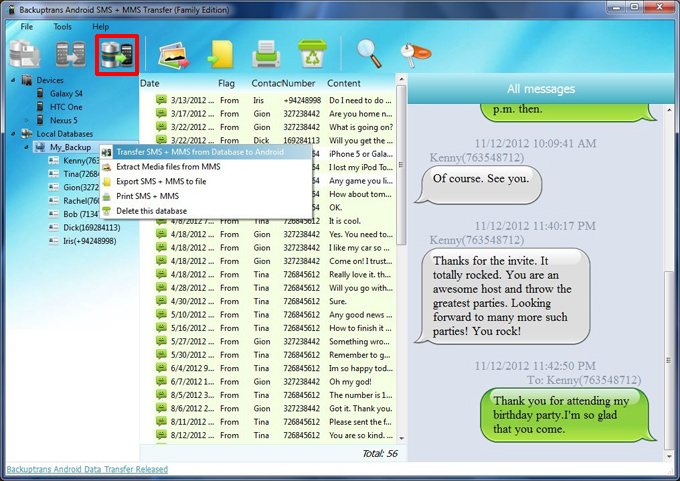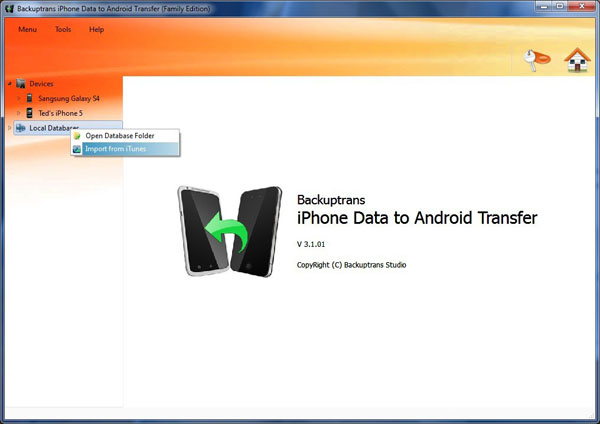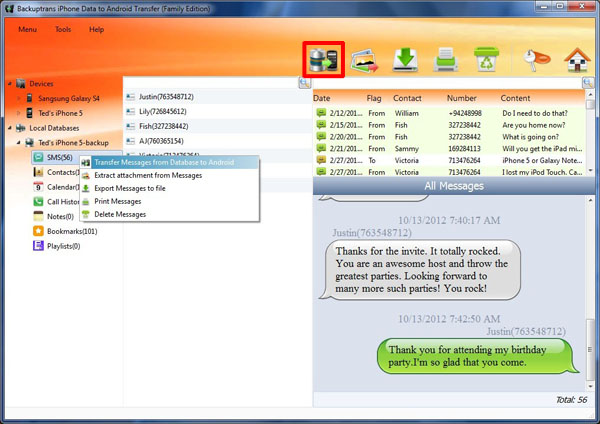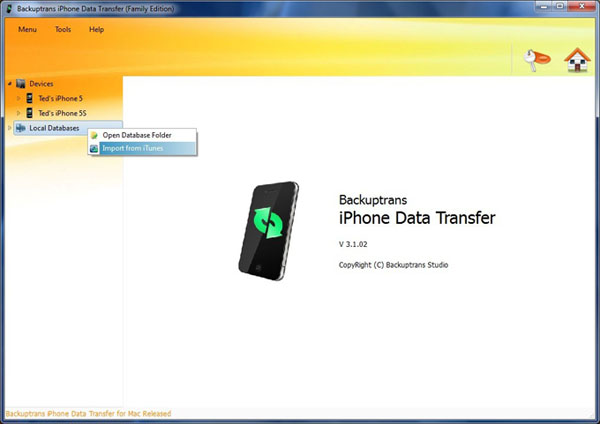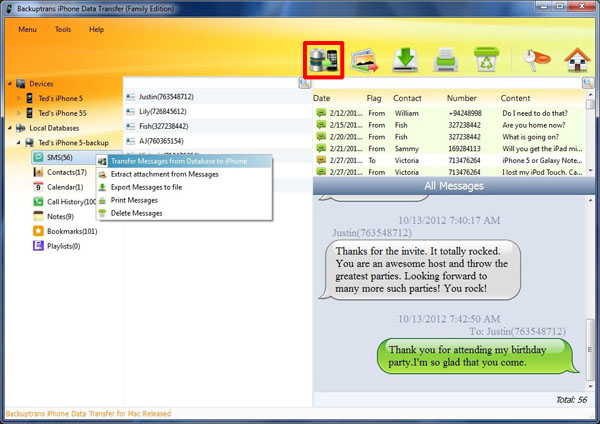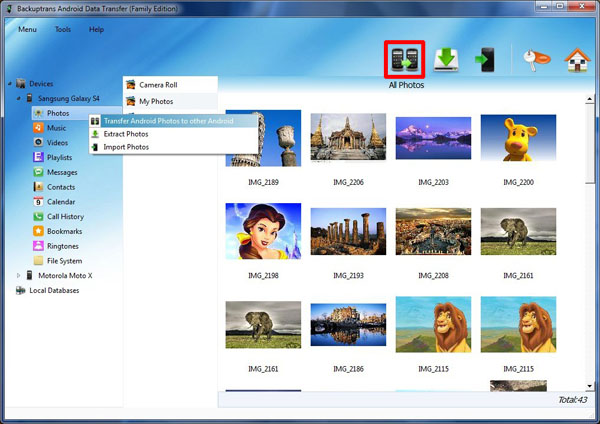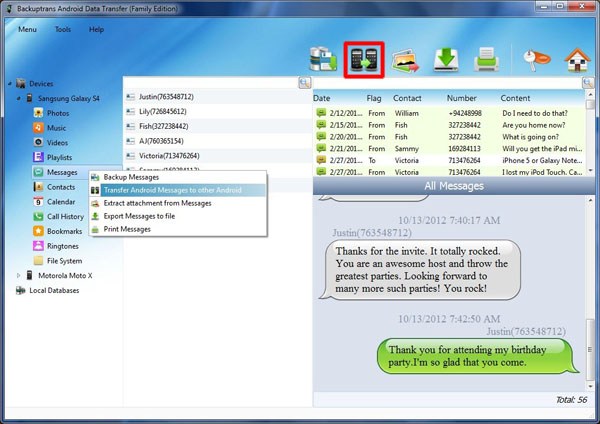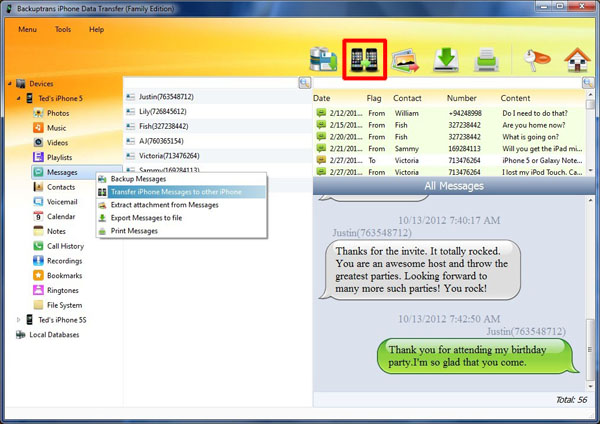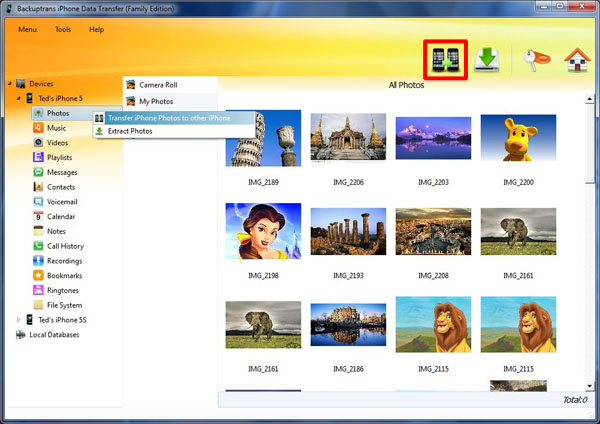The following article will show you how to transfer SMS MMS Messages from iPhone to Nexus 5 Hangouts step by step:
Step 1: Run Backuptrans iPhone SMS + MMS to Android Transfer and connect both your Nexus 5 and iPhone to computer with USB cable. Then the software will find devices connected and automatically show them in the Devices list.
Step 2: Click the iPhone in Devices list. Turn to top toolbar and press "Transfer iPhone SMS + MMS to Android" button.
Step 3: Select target Android (Nexus 5) to save messages. Click Confirm to continue.
Step 4: Step 3: Go to your Nexus 5 screen and then click "YES" to set Backuptrans app as your Nexus default SMS app.
Note: It will resume your default Messaging app(Hangouts) settings after transferring messages to Android.
Step 5: Back to the Backuptrans iPhone SMS + MMS to Android Transfer software on computer, and click "OK" to start transferring messages to Nexus 5.
Step 6: Transferred successfully. Now please go to your Nexus 5 and then click "YES" to resume your default Messaging app(Hangouts) settings.
Done! Your iPhone SMS MMS Messages have been transferred and merged on your Nexus 5. Now run Hangouts on your Nexus 5 to view the messages.
Tip: If you can't see the messages on Hangouts, please go "Settings -> Apps -> All -> Hangouts" and then choose Clear Cache and App Data.
(Don't worry, even though the on-screen warnings make it out that it'll delete your messages, it won't. Open Hangouts again, wait a few seconds and the messages'll all flood in.)
Free download Backuptrans iPhone SMS + MMS to Android Transfer to try now.
If you are using Mac, please click HERE to download Backuptrans iPhone SMS + MMS to Android Transfer for Mac instead.
Related:
 How to SMS MMS to Nexus 5 from Android Phone?
How to SMS MMS to Nexus 5 from Android Phone? How to transfer Contacts from iPhone to Android on PC?
How to transfer Contacts from iPhone to Android on PC? How to transfer Data from iPhone to Android?
How to transfer Data from iPhone to Android? How to Transfer Android SMS to iPhone?
How to Transfer Android SMS to iPhone? How to backup iPhone SMS and MMS to computer?
How to backup iPhone SMS and MMS to computer? How to Transfer Data Between Android and iPhone in Clicks?
How to Transfer Data Between Android and iPhone in Clicks?